Uploading to multiple stock agencies – StockUploader Version V2.0
Note: Significant updates to post following release of V2 of StockUploader.
In my book, as well as in numerous posts on my blog, I have pushed the benefits of Lightburner – where you upload once to their site and they handle the uploads to all the stock agencies. I have also said that I would be willing to pay for the service as I found it so helpful. Well, my wish came true – they introduced a pricing plan, but massively out of my expectations. For someone like me, the appropriate plan would be the Gold Plan (maybe even more than that…) which is priced at $50 a month! So, I needed an alternative.
I tried the Filezilla approach – creating all my 18-20 stock agencies in the Site Manager and uploading my images to each site in turn. I’m fortunate to have a very fast broadband service that is “unlimited”, but it was a bit time consuming having to copy each set of files each time to each agency. However, it did work, and it is a nice fallback as you can set up all the transfers and let it rip!
My research then came across StockUploader. I downloaded and created all my agencies in the config tab of the program, added 80 images that were waiting for upload, and started it. To my disappointment, it seemed to take for ever – maybe five times as slow as Filezilla. However, I made contact with the developer, Igor, and we have spent a couple of weeks both investigating and (by him) developing new routines that match the speed of Filezilla in handling uploads. Igor put tons of effort into this (even though I think I am the only person reporting this issue) and finally found an FTP code that works efficiently. I tried it last night with about 75 images – very fast (about 3-4MBit/s to Shutterstock) and very easy to control which images go to which sites with the checkboxes he provides. Not content with solving my issues, Igor has continued development and has now released V2.0 of the system (still free!) that has a lot of good upgrades, including multiple parallel uploads to your agencies to maximize the utilization of your internet connection. So, this is both a review and an update. One thing to say here – if you are upgrading, the download package includes a new copy of the agencies file – don’t overwrite your existing copy of the file – just copy the other files into the folder on your hard drive.
The most complex part of this is setting up the FTP addresses of each agency, together with your user name and password. This information stays locally on your PC (and you can export a copy of it in case you ever have an issue with the program), and to save you a little time, here is a snapshot of the FTP addresses for the agencies I use:
The basic process is that you go to the Config tab and click “Add..” and enter the site information in the boxes in the top panel – most are pretty obvious, although the column header may not be clear – I put a short abbreviation of the site which appears in the upload screen. A couple of new entries for V2 – you can now upload to agencies that require SSL security (Veer) – just check the FTPS/SSL box for that site. Also, if you upload editorial images, you can specify the sites that accept those type of images as well. I’ll explain more about using that feature later. Once the site has been added/saved, you can test the FTP connection with the test button. If you need to make a further change, don’t forget that you need to press the “edit” button for that site. This allows you to change or add new information and then press “Add/Save” to update the record. To add a new site, just click Add and add the new information.
Upload is pretty easy from this point – just click the “add files” button in the Upload tab, select the images you want to upload and they appear in the table. You can right click the rows and select all, select none, select certain agencies etc. You can, if you want, limit the speed per slot, and the number of parallel upload slots. This may be helpful if others in your family complain about you hogging the internet connection, but I haven’t seen an issue – I can upload at the max speed while others are watching streaming videos on the same connection. Then click upload and leave it running – you will see the images being sent via the various parallel upload slots and also see the maximum speed you are achieving.
Editorial use: I mentioned earlier that you can mark the agencies that accept editorial shots when you create them in Config. Once you add a set of files to the system, you can click on “This batch is editorial” and it will automatically remove the check marks from those sites that don’t accept editorial shots. The image above shows how the system has removed the sites that don’t support Editorial. Much easier than sending the batch and then removing them when you visit the site! There is also a separate function that looks for the word “editorial” in the filename of images and automatically removes those from the upload. That may work for you depending on your process.
Keywording Support: I don’t personally use this, but Igor has added a pretty nice keywording feature that allows you to import your pictures from the main tab, and then see the Title, Description, Keywords etc. It counts the keywords as well. You can then add keywords to individual files, or to selected files, and can also copy from one file to other selected ones. Finally, you can open the MicroStockGroup keywording tool from within the program. I use Lightroom for keywording, but if I forgotten a particular keyword, this would be a good time to add it.
All in all, this is a great little program and the developer could not be more helpful. The program is very easy to update – it doesn’t actually install as such – it runs directly from the folder on your PC as and when you need it. When you first install Release 2 (assuming you were using the previous version), just make sure you don’t over-write the agencies.db3 file that holds your configuration details in the folder on your PC! Once you are on Release 2, there is an executable file called “Stockuploader Autoupdater” in your folder. When you double click that, it will automatically find and download the latest components. So updating is a breeze!
Finally – there is a donation button on his site – please think of that while this program is happily managing your uploads!

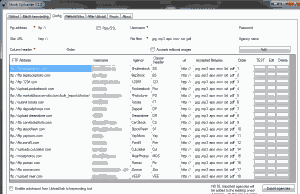
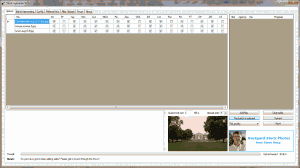
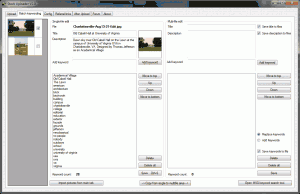






Thank you very much! I was desperately looking for a substitute for Lightburner.
I had the same dilemma when Lightburner came out with unrealistic pricing. StockUploader has worked very well for me so far. Do you know if the author plans to keep it free of charge? If so I will make a donation to him.
Hi Dean
Yes, he is absolutely committed to keeping it free of charge. I suggested to him that he could make V2 (the parallel upload version) a pro version that has a cost, but he strongly believes that he has made a commitment to make it free and he will maintain that. Please donate – this commercial library he needs to use is expensive and he needs a bit of help to get there!
steve
Will do, thanks.
Hi Steve!
Thank you for your beautiful review! 🙂
For updating the program there is a much easier way: in the stockuploader folder there is a file called “stockuploader autoupdater.exe”! just run it.. 😉
Agreed – I used it this morning – and have updated the text of the post to explain this.
Steve
I was desperate to find an alternative so I wrote a script. You upload your files to your dropbox and send to limitless ftp servers easy,fast and free. Please give a try at: http://www.stocksender.com/
how to order these books/programme and their cost
how to get this uploader
This is no longer available. I now use StockSubmitter.
Steve
i- stock Esp i have to log via gettyimages subitted files but o 18.8.19 till date no reply if the files have been accepted isthere any way I can verify & can I use stock subitter for istock.
Yes, you can use Stock Submitter for iStock, but you have to use it with Microstock Plus, which is the web based version. At the moment, both are free up to a certain number of submissions. You can check on status via the esp.gettyimages.com website – in the Upload and Review content part of the site. You should see your images there.
Hi Steven, I have tried to do this but the login asks for an “API key” and “API secret”. Do you know how I could find those values for Istock?
There are two ways I know of. The extension to Microstock Submitter (known as Microstock Plus) is a web based solution that has many of the features of the desktop App, and includes the automated upload to iStock. I think that is where a lot of the developer’s efforts are going just now. It has some big advantages (upload once and then they handle the uploads to each agency). There is a Telegram group that discusses this project and its development, I believe.
Edited: It appears I am wrong – the Microstock Plus service also requires those API keys.